File search
You can use the script editor to search the contents of your projects.
- Log in to Tovie Platform and open a project.
- From the sidebar, select Editor.
- Open the file to be searched.
- Press the icon or use the Ctrl + F key combination (⌘ + F on macOS).
- Type in the text to be searched for in the search bar.
Search results matching the search query will be highlighted in the current file, and the one closest to the cursor will be selected.
tip
You can also open the search widget after selecting some text in the editor. In this case, a search for other occurrences of the selected text will be performed immediately.
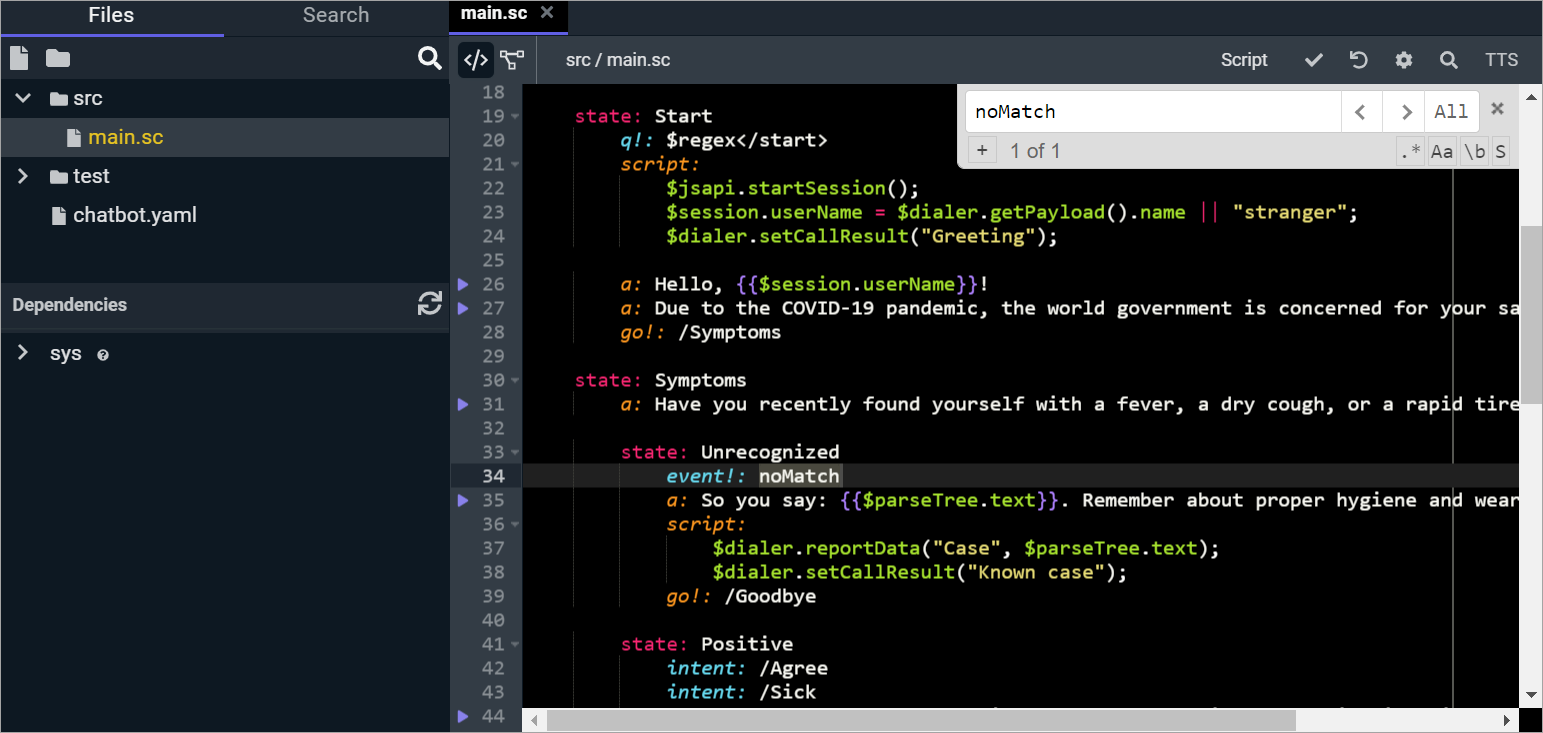
Search widget settings
You can use either buttons in the search widget or hotkeys to navigate between search results or change the search settings.
caution
Please note that the hotkeys are only active when the cursor is placed in the search bar.
| Button | Hotkey | Action |
|---|---|---|
> | Enter | Navigate to the next occurrence |
< | Shift + Enter | Navigate to the previous occurrence |
All | Alt + Enter | Select all occurrences |
× | Esc | Close the search widget |
.* | Alt + R | Turn on/off regular expession search mode |
Aa | Alt + C Alt + I | Turn on/off case sensitivity |
\b | Alt + B Alt + W | Turn on/off whole word search mode |
S | Turn on/off search in the current selection only | |
+ | Show the replace bar | |
− | Hide the replace bar |
tip
Search settings will be saved even if you navigate between files or close the search widget.
Replace mode
You can press + to expand the search widget with the replace bar. Type in the text to replace search results with and use the buttons or hotkeys below.
| Button | Hotkey | Action |
|---|---|---|
Replace | Enter | Replace the selected occurrence and navigate to the next one |
| Shift + Enter | Replace the selected occurrence and navigate to the previous one | |
All | Alt + Enter | Replace all occurrences |
caution
The hotkeys for text replacement are only active when the cursor is placed in the replace bar.