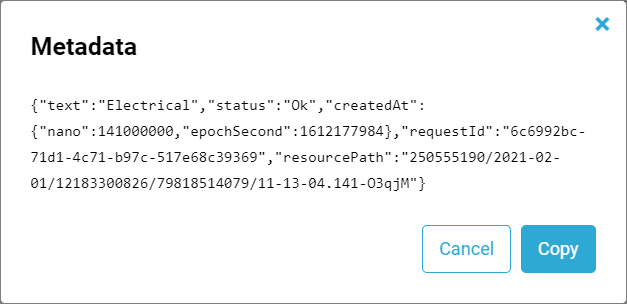Call details
To view detailed call logs, open Analytics > Dialogs. Here you can review all call results and analyze the dialogs you need in detail.
Call campaign filters
The search toolbar provides additional filters for call campaigns:
| Filter | Action |
|---|---|
| Campaign ID | Filters campaigns by the specified ID. |
| Call results | Filters campaigns by one or several call results. Also allows the filtering of calls with no results set. |
| Show | Allows displaying either inbound or outbound calls only. |
You can also navigate to call details from the Outbound call campaigns tab:
- In order to navigate to the details of calls made only during a specific campaign, press the campaign identifier, such as
#123456, under an existing campaign’s name. - To navigate to the details of calls having a specific status, select Show report in the selected campaign field, and then press the icon next to one of the call result metrics.
Call recording playback
caution
Call recordings are only available if the Record calls toggle is active for the telephone channel.
You can delete call recordings from the platform after a specified time.
You can delete call recordings from the platform after a specified time.
To listen to the call, go to Analytics > Dialogs and select the dialog you need.
- At the top of the page is an audio player with the full recording of the dialog between the client and the bot. You can change the volume and the speed of the recording.
- An audio recording is also provided for every recognized client phrase, along with its text representation and the bot response.
tip
The recording may be chunked into several parts if the client phrase was accompanied by background noise.
By clicking the icon to the right of the player, you can:
- Download the recordings of full dialogs or their fragments.
- View the selected audio metadata in JSON format.