Ler dados nas Planilhas Google
Você pode armazenar informações nas Planilhas Google e usá-las conforme necessário. Para ler dados nas Planilhas Google, use o bloco Solicitação HTTP. O Tovie DialogStudio permite que seus bots extraiam todos os dados de uma planilha no Google Drive como um objeto JSON, que podem ser então usados em um script.
Como ler dados nas Planilhas Google
Se suas Planilhas Google têm dados separados por um ponto ou uma vírgula (por exemplo, datas como 03.04 ou 05.12), pule as seções Criar uma planilha e Obter link do presente artigo. Primeiro, siga as instruções para converter planilhas de CSV para JSON. Em seguida, retorne para a seção do presente artigo sobre adicionar solicitações HTTP.
Criar uma planilha
Crie uma nova planilha nas Planilhas Google e configure-a de acordo com as suas necessidades. Publicar sua planilha: Arquivo → Publicar na Web… → Publicar → Ok.
Não é necessário copiar o caminho na janela pop-up. Feche a janela pop-up.
Só é necessário publicar a folha uma vez. Não é necessário publicar a folha novamente depois de efetuar alterações.
Você também precisa permitir o acesso por link à planilha. Para tal, clique em Compartilhar no canto superior direito da página e, em seguida, na nova janela selecione Qualquer pessoa com o link. Selecione o modo de acesso como Leitor. Clique em Concluído para concluir a configuração.
Obter link
Abra o Bloco de Notas e cole o link lá, que deve ser assim:
https://tools.ds.tovie.ai/api/googlesheet2json?folha=<nome_folha>&id=<id_planilha>
- Você pode obter o parâmetro
<id_planilha>no URL da planilha. Copie-o e cole-o no link acima apósid=.

- O parâmetro
<nome_folha>é especificado na parte inferior da planilha na guia da folha. Copie-o e cole-o no link acima apóssheet=.
Se precisar obter dados de uma folha chamada Folha1 em um planilha com o URL acima, o link será assim:
https://tools.ds.tovie.ai/api/googlesheet2json?folha=Folha1&id=1GaCjqsFRk7ZItwIiPzGaYuG04wU9qrzdvMWnm4cxvMI
Para verificar se o URL está correto, cole-o no navegador. Se o URL estiver correto, você verá o conteúdo da planilha como uma matriz JSON.
Se precisar acessar diferentes folhas da mesma planilha em um script, você terá de criar diferentes solicitações HTTP para isso. Uma solicitação HTTP recupera dados somente de uma folha.
Adicionar uma solicitação HTTP a uma planilha
Crier um bloco Solicitação HTTP no seu script e cole a linha copiada do bloco de notas no URL.
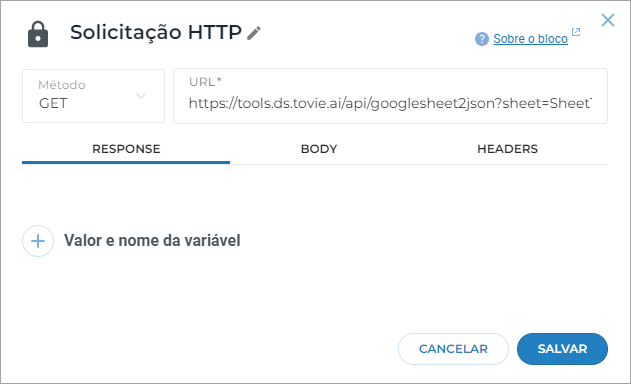
Preencha o resto dos campos de solicitação HTTP de acordo com suas necessidades.
Como resultado da solicitação HTTP, o serviço retornará uma matriz. Os elementos da matriz contêm objetos JSON com campos correspondentes aos nomes das colunas da planilha. Mais adiante no script, você pode recuperar dados da matriz seguindo a sintaxe apropriada.
[
{
"SKU": 657486,
"Nome": "Item 1",
"Preço": 1500,
"Valor": 5
},
{
"SKU": 386756,
"Nome": "Item 2",
"Preço": 4560,
"Valor": 2
},
{
"SKU": 396735,
"Nome": "Item 3",
"Preço": 1200,
"Valor": 11
},
{
"SKU": 874533,
"Nome": "Item 4",
"Preço": 3520,
"Valor": 8
}
]
Como ler dados em várias Planilhas Google
Você pode ler dados em uma determinada Planilha do Google, dependendo de uma ramificação de script. Para isso, não é necessário criar várias solicitações HTTP.
Para definir URLs para diferentes Planilhas Google, é possível utilizar variáveis.
Por exemplo, se a Planilha do Google que você pretende utilizar depender do botão selecionado pelo cliente, é possível salvar a escolha dele em uma variável por meio do bloco text to $var.
-
Adicione o bloco
text to $var. -
No bloco
text to $var, crie uma nova tela com o bloco Condições. No bloco Condições, especifique as condições com identificadores da Planilha do Google usando o operador condicional, por exemplo:$id = ($sheet == "Folha 1") ? "1-4ZlVWhzYEAjSdfL4j7FKjhD1MWKkBkj4pgMzuKEIzU" : false$id = ($sheet == "Folha 2") ? "1-4ZlVWhzYEAjSu167H1mb6J4HMWKkBkj4pgMzudlH7q" : false$id = ($sheet == "Folha 3") ? "1jUN8g5SRPEGKhs0lULQoOUHeXV6bB9_sD6WLjsh6Hya" : false
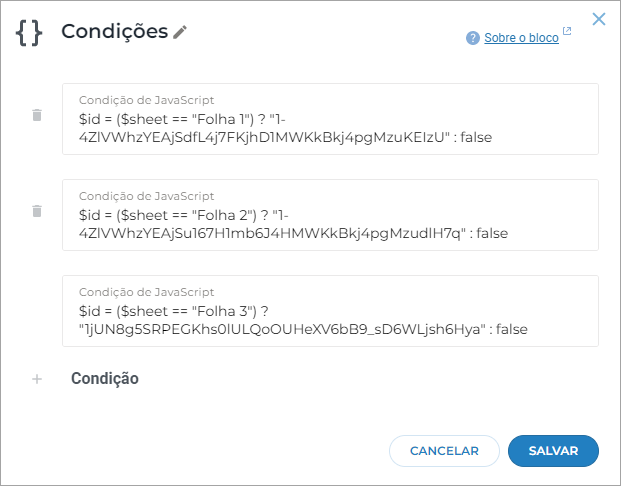
-
Conecte cada condição a uma nova tela com um bloco Solicitação HTTP.
-
No bloco Solicitação HTTP, especifique o URL da seguinte maneira:
https://tools.ds.tovie.ai/api/googlesheet2json?sheet=Folha1&id=${id}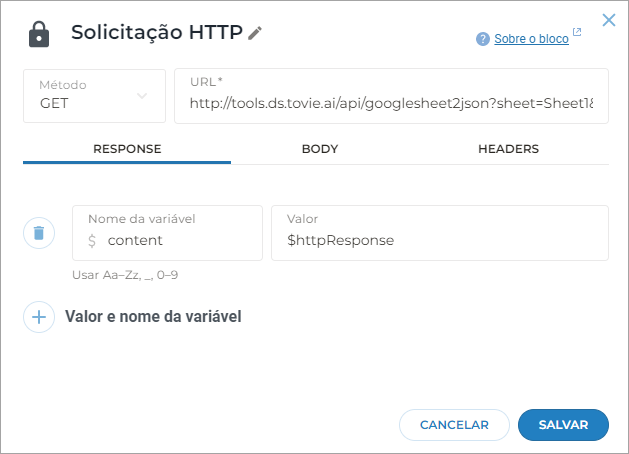
O exemplo do script:
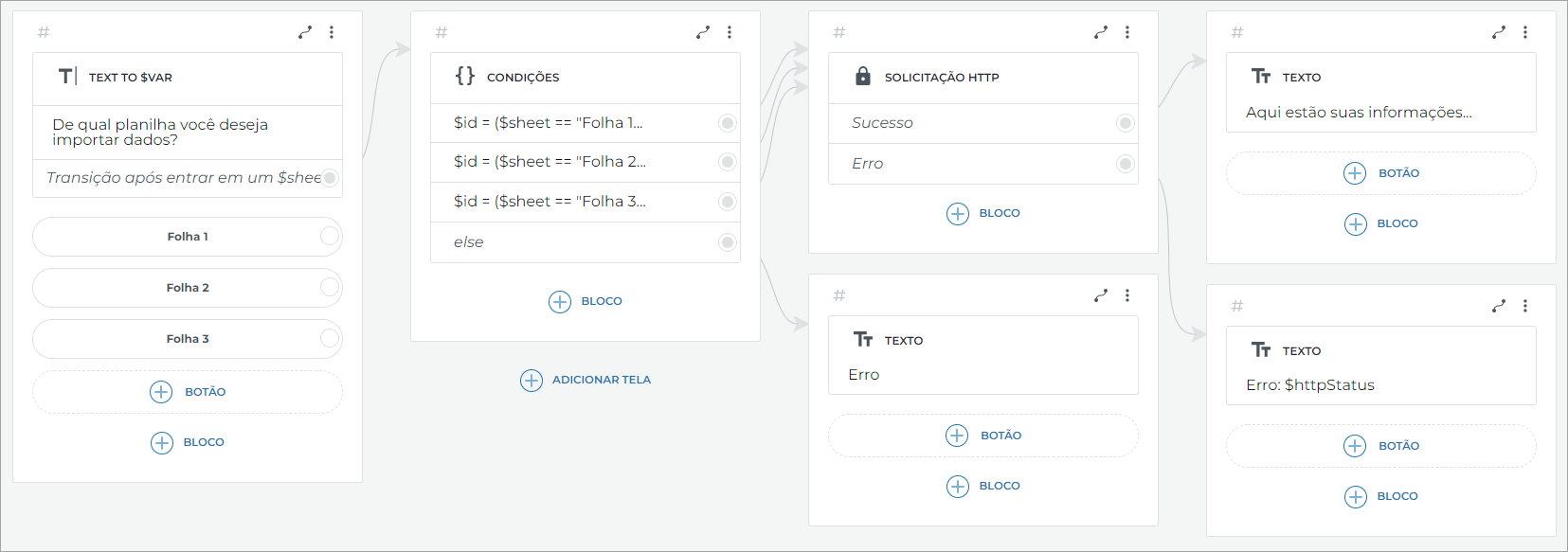
Como escrever dados nas planilhas
Se precisar salvar dados em planilhas, use o serviço IFTTT.
Se precisar escrever algo em uma planilha, siga as instruções para utilizar o serviço IFTTT.
Se precisar recuperar dados da sua planilha, siga estas instruções para ler dados nas Planilhas Google.
Resolução de problemas
Erro -1
- Erro de sintaxe. Talvez haja um espaço ou alguns outros caracteres extras no campo URL da solicitação HTTP. Repita as etapas cuidadosamente desde o início.
- Você pode ter preenchido outros campos na solicitação HTTP incorretamente, como o campo BODY.
Erro 404
- Certifique-se de que tenha publicado a página. Repita a etapa Criar uma planilha.
- Certifique-se de que tenha obtido o ID do documento corretamente. Volte na etapa Obter link e repita-a. Observe que, depois de ter publicado a sua página, uma janela pop-up será exibida e será solicitado que você copie o link. Não é necessário copiar o caminho e não é necessário tentar obter o ID do documento a partir da janela pop-up.
- Tente colar o link completo no seu navegador. Se você tiver feito tudo corretamente, deverá ver o conteúdo da planilha como uma matriz JSON.